Here are several tips on using Robo Form, that helped me improve its usability:
- Keyboard shortcuts. If you don't use them yet, you should start to do so. Of course you don't need all of them, but some turn out to be very useful for me, like: Fill & Submit (shortcut Alt+Z, it will fill the login details automatically and submit them), Save Forms (shortcut Alt+[, if you're filling a form/login for the first time you can use this shortcut to save the details if Robo Form doesn't ask you to do that) and My Identity (shortcut Alt + 1-9, which will fill the current form with the details saved in the identity that you choose).
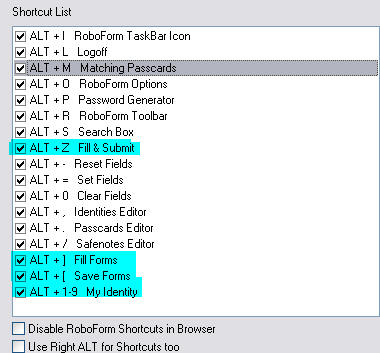
- Set as Default option. It happens usually that for the same site you have several logins, for instance for Yahoo you have 4 email accounts and you saved the logins for them all, but you use one of them more often. In this case you can set that passcard to be the default one, so when you'll click on the matching passcards tab that login will be entered automatically. To set one passcard as default, visit the website that you have several entries for (Yahoo as an example), wait until the matching passcards appear, hover with the mouse, right click the one you want to save as default and select that option, just like you see in the image below. From now on whenever you'll click on that matching passcards button the default login will be entered.
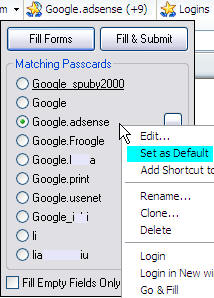
- Passcard shortcut to desktop. If you have several passcards that you use more often you can create a shortcut for each of them on your desktop. However having to many it's not recommended, but 2-3 shorcuts to your desktop are useful. To create a shortcut just right click a passcard and select Add Shortcut To->Desktop (if you have enough space you can add it to the quick launch too).
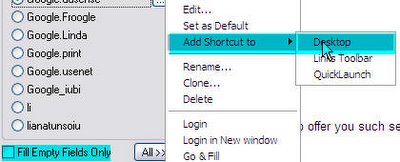
Once the shorcut is saved on your desktop, you can simply double click it and it will open the webpage, fill in the logins and submit it, so it acts like a bookmark too.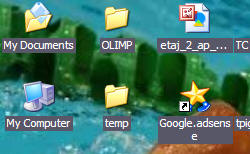
One more thing there would be the feature that I marked in the previous image, Fill Empty fields only. This is particullary useful when you're using a browser such as FireFox that saves too the information you fill in. Thus, there's no need to click on the Robo Form to fill a field that's already been filled. - Fill and Submit as default action. A normal login page will have a Username (email address) field, a Password field and a Submit button. By default when you'll click on the matching passcard in Robo Form it will only fill your details in, and you will have to click on Submit. There is however an option in Robo Form that once enabled it will fill in and "click" on the Submit button.
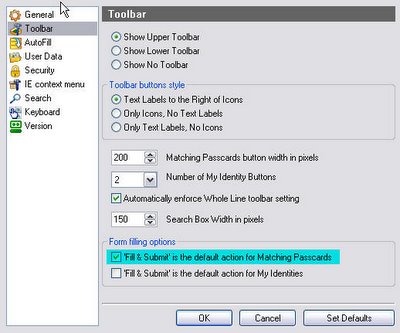
- Autofill web forms. By default when you'll get to a new web form Robo Form will not prompt any window to fill in anything. There is an option that you can check to have Robo Form prompt a window to fill in details from your identities and/or passcards to a new web form. This is useful with forms that are similar (like forum registrations, sweepstakes forms).
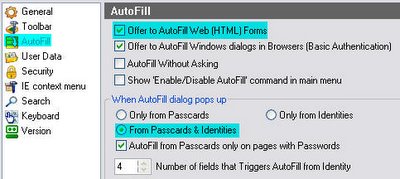
- Recently used passcards/safenotes. I have many passcards and safenotes, and usually in a day I'll use at most 8-10 logins (at home). So those are saved in a recently used list that you can easily access if you press the Logins/Safenotes button in the Robo Form toolbar. Instead of going through all the logins alphabetically you can just use the entry from the recently used list.
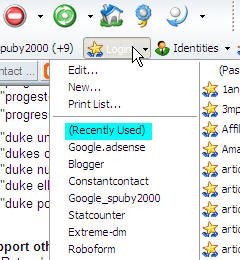
- Robo Form on USB. Pass-2-Go is the portable version of Robo Form. It acts just like RoboForm does, but you install it on a USB drive and use it from there. It lets you use someone else's PC and not have to remember your passwords because everything stays on the USB drive, so there's never a risk of anyone on the host PC seeing them, plus that if you lose the USB drive everything is encrypted and nobody will be able to read the data without the proper password. Plus that if you don't have a USB drive you can order one from Robo Form too.
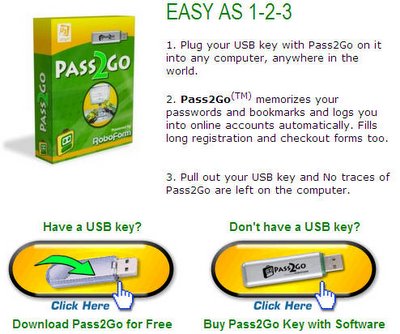
- Always on top. Don't blush yet, this is an option in Robo Form. I love Opera, but one of the things that I miss in it is the fact that I cannot use Robo Form, and let's face it that the Wand option in Opera is not very good. This is why I came up with a compromise, to use a Passcard editor window allways on top of all other windows when browsing with Opera. I can simply copy the username/password by clicking on the small icon in front of each field stored in Robo Form, and paste it in the Opera fields. It's annoying sometimes but you get used to it.
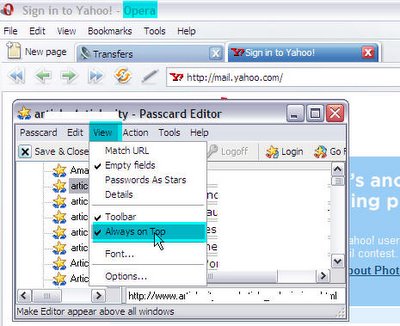
These are the tips that I could think for now. If you have others, send them in to spuby2000@gmail.com
Download the latest version here (approx. 2MB): Robo Form 6.6.5
Download portable version of Robo Form from here: Pass 2 Go 6.6.5


4 comments:
Why doesn't Roboform offer a shortcut key combo to open logins?venient This would be very convenient.
It does. If you press Alt+X then the Logins menu is shown in RoboForm
I know Roboform have an autofill without asking option, my question is, Does it have an autofill and submit without asking option? and how to set it up?
I have asked Roboform to implement an autofil & autosubmit function for years. They refuese, because it would violate many of their customers security policy. Point taken, but with enterprrise version they could lock this feature, and only allow a user to activate it after several warnings.
ThMoJe
Post a Comment